İPhone'unuzda bildirimler çalışmıyor ve ne yapacağınızı bilmiyorsunuz. Hatta önemli mesajları, e-postaları ve diğer uyarıları bile kaçırmaya başlıyorsunuz! Bu makalede size göstereceğim iPhone bildirimleri çalışmadığında ne yapmalı .
Bildirimler Alıyorum Ama iPhone'um Ses Vermiyor!
İPhone'unuzda bildirim alıyorsanız ancak bildirim aldığınızda ses çıkarmıyorsa iPhone'unuzun sol tarafındaki anahtara bir bakın. Bu, iPhone'unuzun arkasına doğru itildiğinde iPhone'unuzu Sessiz moda geçiren Sesli / Sessiz anahtarı olarak bilinir. Bir bildirim aldığınızda sesli bir uyarı duymak için anahtarı iPhone'unuzun önüne doğru itin.
Anahtar iPhone'unuzun önüne doğru çekildiği halde bir bildirim aldığınızda hala ses çıkarmıyorsa, şu konudaki makalemize bakın: iPhone hoparlör sorunları nasıl teşhis edilir ve düzeltilir .
Aşağıdaki adımlar, iPhone'unuzda bildirimlerin çalışmamasının gerçek nedenini teşhis etmenize ve düzeltmenize yardımcı olacaktır!
İPhone'unuzu Yeniden Başlatın
İPhone'unuzun bildirim almamasının nedeni küçük bir yazılım hatası olabilir. Bazen iPhone'unuzu yeniden başlatmak bu tür küçük yazılım sorunlarını çözebilir.
İPhone'unuzu kapatmak için, ekranda 'kapatmak için kaydırın' görünene kadar güç düğmesini basılı tutun. İPhone X'iniz varsa, Yan düğmeyi ve ses kısma düğmesini basılı tutun. Ardından, iPhone'unuzu kapatmak için güç simgesini soldan sağa kaydırın.
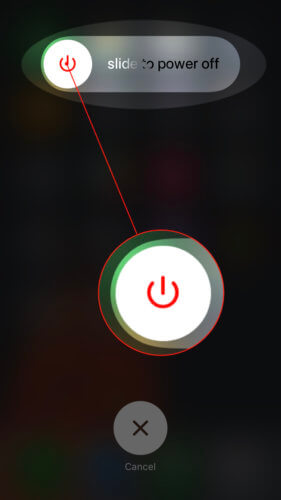
En az 15 saniye bekleyin, ardından Apple logosunun ekranın ortasında görünene kadar güç düğmesini (iPhone X'te yan düğme) basılı tutun.
Rahatsız Etmeyin'i kapatın
İPhone bildirimlerinin çalışmamasının en yaygın nedenlerinden biri Rahatsız Etmeyin seçeneğinin açık olmasıdır. Rahatsız Etmeyin, iPhone'unuzdaki tüm aramaları, kısa mesajları ve diğer uyarıları susturan bir özelliktir.
Rahatsız Etmeyin'i kapatmak için iPhone'unuzdaki Ayarlar uygulamasını açın veöğesine dokunun. Rahatsız etmeyin . Ardından, kapatmak için Rahatsız Etmeyin seçeneğinin yanındaki anahtara dokunun. Anahtar sola konumlandırıldığında Rahatsız Etmeyin seçeneğinin kapalı olduğunu bileceksiniz.
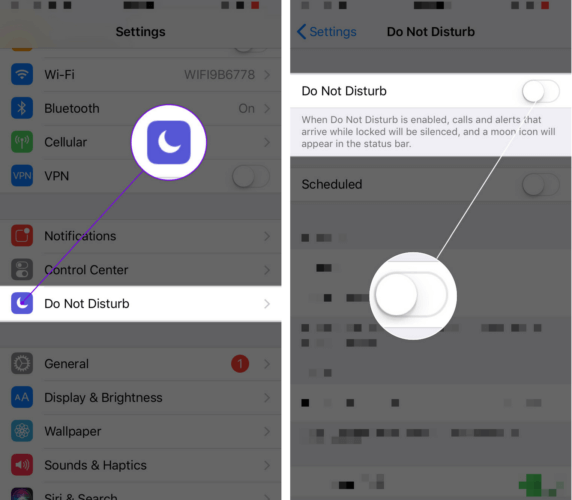
Son zamanlarda araba sürdünüz mü?
Yakın zamanda araba kullanıyorsan, Sürüş Sırasında Rahatsız Etmeyin açılmış olabilir ve hala açık olabilir. İPhone'unuzdaki Ana Sayfa düğmesine basın veöğesine dokunun. Araba Kullanmıyorum iPhone'unuzda istem görünüyorsa.
Not: Sürüş Sırasında Rahatsız Etmeyin bir iOS 11 özelliğidir. İPhone'unuzda iOS 11 yüklü değilse bu adımı atlayabilirsiniz.
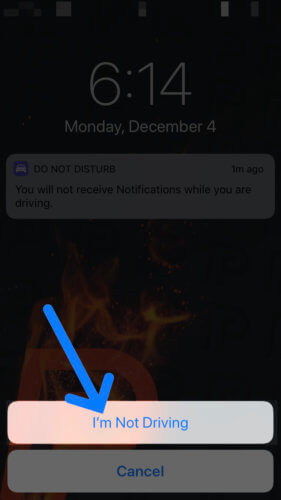
Her Zaman Önizlemeleri Göster'i Aç
İPhone bildirimleri çalışmıyorsa, Ayarlar uygulamasında Her Zaman Önizlemeleri Göster'i kapatmış olabilirsiniz. Bildirim önizlemeleri, iPhone'unuzun ekranında görünen uygulamalardan gelen küçük uyarılardır.
iphone 6 kırık ekran değişimi
Ayarlar uygulamasını açın veöğesine dokunun. Bildirimler -> Önizlemeleri Göster . Her Zaman'ın yanında bir onay işareti olduğundan emin olun.
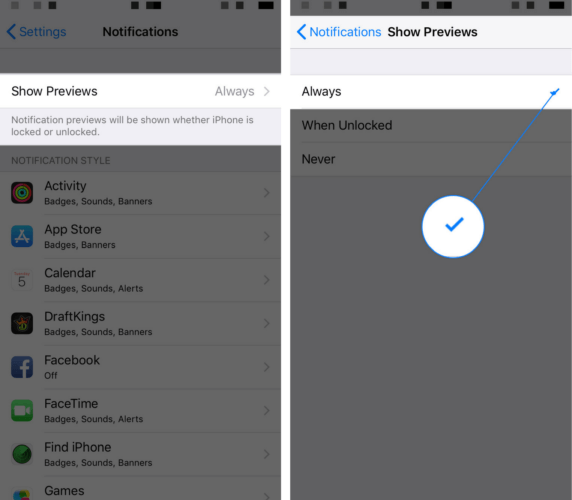
Belirli Bir Uygulamadan Bildirim Almıyor musunuz?
İPhone bildirimleri yalnızca bir uygulama için çalışmıyor mu? İPhone'unuz, burada sorun olabilecek belirli uygulamalar için tüm bildirimleri kapatmanıza izin verir.
Git Ayarlar -> Bildirimler ve bildirim almadığınız uygulamaya dokunun. Yanındaki anahtarın Bildirimlere İzin Ver açıldı. Yeşil olduğunda anahtarın açık olduğunu bileceksiniz!
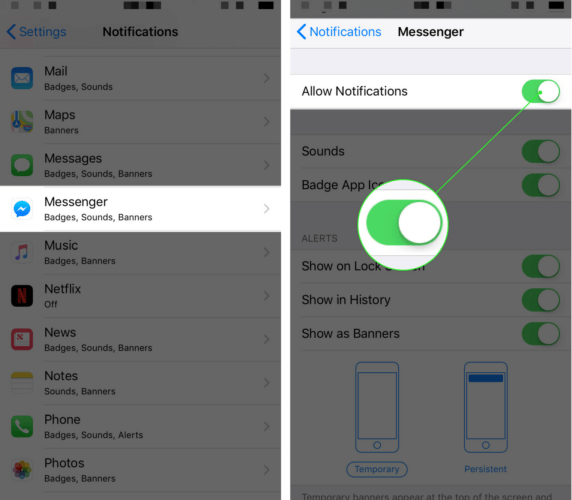
Uygulama için Bildirimlere İzin Ver açıksa, App Store'a gidip Güncellemeler sekmesine dokunarak bir uygulama güncellemesinin olup olmadığını kontrol edin. Bir uygulama güncellemesi varsa, Güncelleme Uygulamanın sağındaki düğmesine basın.
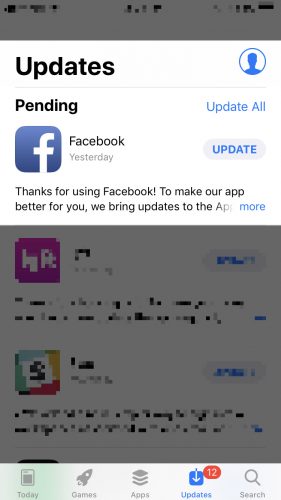
Wi-Fi ve Hücresel Bağlantınızı Kontrol Edin
İPhone'unuz Wi-Fi veya Hücresel ağınıza bağlı değilse iPhone'unuz bildirim almaz.
Öncelikle, Ayarlar uygulamasını açıp Wi-Fi'ye dokunarak iPhone'unuzun bir Wi-Fi ağına bağlı olup olmadığını kontrol edin. Wi-Fi'nin yanındaki anahtarın açık olduğundan emin olun.
Bu menünün üst kısmında Wi-Fi ağınızın adının yanında bir onay işareti görürseniz iPhone'unuz Wi-Fi'ye bağlıdır. Bir Wi-Fi ağına bağlı değilseniz, altından bağlanmak istediğiniz ağa dokunun. Bir ağ seç…
ev almak için belgeler
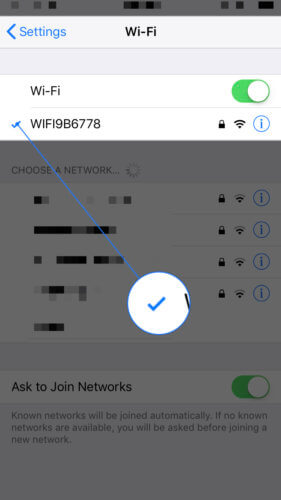
Denetim Merkezi'ni açıp Hücresel düğmesine bakarak Hücresel'in açık olup olmadığını hızlı bir şekilde kontrol edebilirsiniz. Düğme yeşilse, Hücresel açıktır!
nasıl çevirebilirim
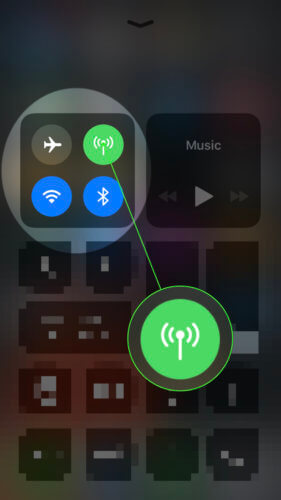
Tüm ayarları sıfırlamak
Tüm ayarları sıfırlamak, iPhone'unuzun bildirim almasını engelleyebilecek temel yazılım sorunlarını çözmek için son çabamızdır. Bu sıfırlama, iPhone'unuzun tüm ayarlarını fabrika varsayılanlarına döndürür, bu nedenle geri dönüp Wi-Fi şifrelerinizi yeniden girmeniz ve favori ayarlarınızı yapılandırmanız gerekir.
İPhone'unuzdaki tüm ayarları sıfırlamak için şu adrese gidin: Ayarlar -> Genel -> Sıfırla ve üzerine dokunun Tüm ayarları sıfırlamak . İPhone şifrenizi girmeniz ve ardından Tüm Ayarları Sıfırla'ya dokunarak kararınızı onaylamanız istenecektir. Sıfırlama tamamlandıktan sonra iPhone'unuz kendini yeniden başlatacaktır.
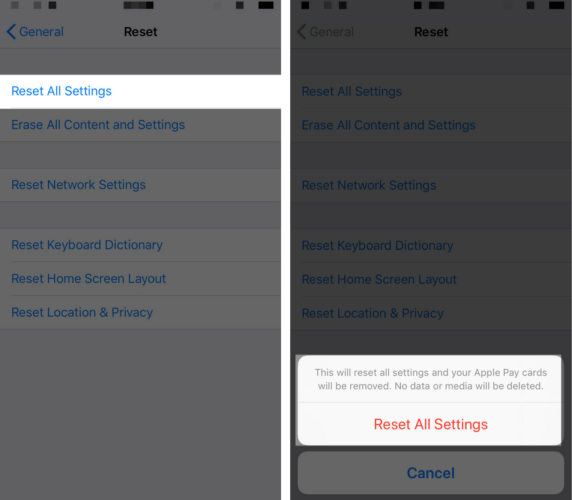
İPhone'unuz İçin Onarım Seçenekleri
% 99,9 oranında, bir yazılım sorunu veya yanlış yapılandırılmış ayar nedeniyle iPhone'unuzda bildirimler çalışmıyor. Bununla birlikte, iPhone'unuzu Wi-Fi'ye ve hücresel ağlara bağlayan antenin, özellikle iPhone'unuzu kablosuz ağlara bağlamada son zamanlarda sorun yaşıyorsanız, inanılmaz derecede küçük bir olasılık vardır.
İPhone'unuz hâlâ AppleCare kapsamındaysa, Apple desteğiyle iletişime geçmeyi deneyin veya yerel Apple Store'unuzda bir randevu ayarlamak . Ayrıca şiddetle tavsiye ediyoruz Nabız , sizi evinizde veya işyerinizde karşılaması için bir teknisyen gönderen isteğe bağlı bir onarım şirketi.
Sansasyonel Bildirimler
Bildirimler iPhone'unuzda bir kez daha çalışıyor ve önemli mesajları ve uyarıları kaçırmıyorsunuz. Bir dahaki sefere bildirimler iPhone'unuzda çalışmıyorsa, sorunu nasıl çözeceğinizi tam olarak bileceksiniz! Aşağıdaki yorumlar bölümünde sahip olduğunuz diğer yorumlarınızı veya sorularınızı bırakmaktan çekinmeyin.
Okuduğunuz için teşekkürler
David L.