İPhone'unuzda Safari kullanmaya çalışıyorsunuz, ancak internete bağlanmıyor. Ne yaparsanız yapın, web'e göz atamazsınız. Bu yazıda açıklayacağız iPhone'unuz internete bağlanmadığında sorun nasıl teşhis edilir ve giderilir !
İPhone'unuz “İnternet Bağlantısı Yok” mu Diyor?
Bazen iPhone'unuz Wi-Fi'ye bağlı olduğunu söyler, ancak ağınızın adının altında 'İnternet Bağlantısı Yok' mesajı görünür. İPhone'unuz bu sorunu yaşıyorsa, adımlar alakalı olmayacağından bu makalenin Hücresel Veri Sorunlarını Giderme bölümünü atlayabilirsiniz.
Bu bildirimin görünmesinin yaygın bir nedeni, iPhone'unuzun güçlü bir bağlantı kurmak için Wi-Fi yönlendiricinizden çok uzakta olmasıdır. İPhone'unuzu Wi-Fi yönlendiricinize yaklaştırmayı deneyin ve mesajın kaybolup kaybolmadığına bakın.
Devam ederse, iPhone'unuzu yeniden başlattığınızdan emin olun, Wi-Fi Sorunlarını Giderme bölümündeki adımları izleyin ve aşağıdaki daha gelişmiş adımları tamamlayın.
İPhone'unuzu Yeniden Başlatın
İPhone'unuz internete bağlanmadığında denenecek ilk şey, basit bir yeniden başlatmadır. İPhone'unuzu kapatıp tekrar açmak, tüm programlarının doğal olarak kapanıp yeniden başlamasına izin vererek küçük bir yazılım sorununu çözme potansiyeline sahiptir.
Güç düğmesini basılı tutun 'kapatmak için kaydırın' görünene kadar. Ana Sayfa düğmesi olmayan bir iPhone'unuz varsa, yan düğmeyi ve ses düğmelerinden birini aynı anda basılı tutun. İPhone'unuzu kapatmak için kırmızı ve beyaz güç simgesini soldan sağa kaydırın.
Birkaç saniye bekleyin, ardından ekranda Apple logosu görünene kadar güç düğmesini veya yan düğmeyi basılı tutarak iPhone'unuzu yeniden açın.
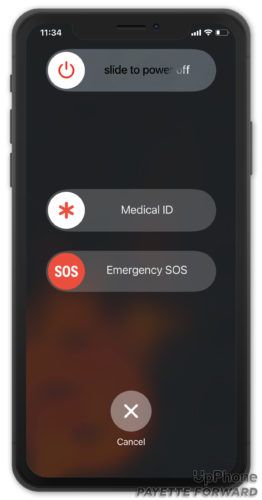
Hücresel Verilere Karşı Wi-Fi
İPhone'unuzu Wi-Fi veya hücresel veri kullanarak internete bağlayabilirsiniz. İlk olarak, size Wi-Fi sorunlarını nasıl teşhis edeceğinizi ve düzelteceğinizi göstereceğiz, ardından hücresel veri sorunları için de aynısını yapacağız.
Wi-Fi Sorunlarını Giderme
Wi-Fi'nizi Kapatıp Tekrar Açın
İPhone'unuz internete bağlanmadığında yapılacak ilk şey, Wi-Fi'yi hızlıca kapatıp tekrar açmaktır. Bu, iPhone'unuza Wi-Fi ağınıza bağlanmak için ikinci bir şans verir ve bu da küçük bir yazılım sorununu çözebilir.
Açık Ayarlar ve dokunun Wifi . Ardından, Wi-Fi'nin yanına geç menünün en üstünde. Birkaç saniye bekleyin, ardından Wi-Fi'yi tekrar açın.
verizon cep telefonu planları 2016
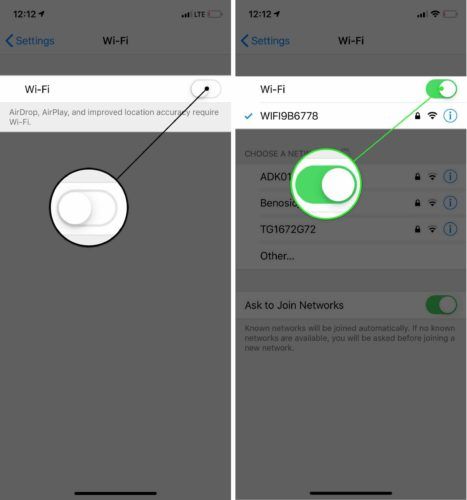
İPhone'unuzdaki Wi-Fi Ağını Unutun
Bazen iPhone'unuzdaki Wi-Fi ağınızı unutmak ve onu yeni gibi kurmak bağlantı sorunlarını çözebilir. İPhone'unuzu bir Wi-Fi ağına ilk kez bağladığınızda, o ağ hakkındaki bilgileri kaydeder. ve ona nasıl bağlanılır . Bu bağlantı işleminin bir kısmı değiştiyse, iPhone'unuzun internete bağlanmamasının nedeni veya iPhone'unuzun 'İnternet Bağlantısı Yok' demesinin nedeni olabilir.
Bu adımı tamamlamadan önce Wi-Fi şifrenizi bir yere not ettiğinizden emin olun! Ağa yeniden bağlandığınızda yeniden girmeniz gerekecek.
Ayarlar'ı açın ve Wi-Fi'ye dokunun. Wi-Fi ağınızın yanındaki bilgi düğmesine ve ardındanöğesine dokunun. Bu Ağı Unutun .
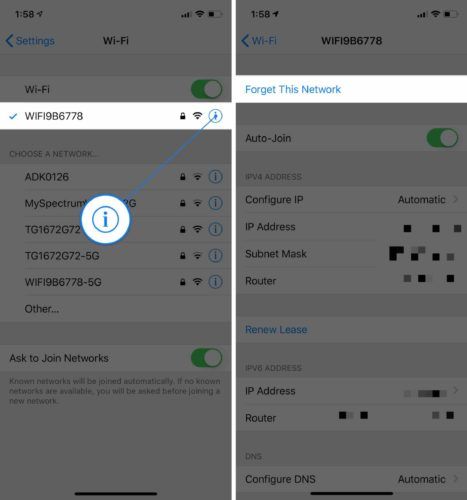
Sonra, şuraya geri dönün: Ayarlar -> Wi-Fi ve yeniden bağlanmak için Wi-Fi ağınıza dokunun.
Yönlendiricinizi Yeniden Başlatın
Bazen iPhone'unuzla değil, Wi-Fi yönlendiricinizle ilgili bir sorun nedeniyle internet çalışmıyor. Yönlendiricinizi yeniden başlatmanız gerekebilir.
İlk önce yönlendiricinizi duvardan çıkarın. Birkaç saniye bekleyin ve tekrar takın. Yönlendiriciniz yeniden başlayacak ve yeniden bağlanmaya başlayacaktır. Hazırlıklı olun, bu biraz zaman alabilir!
Hücresel Veri Sorunlarını Giderme
Hücresel Bağlantıyı Kapatın ve Tekrar Açın
Hücresel Verileri kapatıp tekrar açmak bazen küçük bağlantı sorunlarını çözebilir. Açık Ayarlar ve dokunun Hücresel . Ardından, yanındaki anahtarı kapatın. Hücresel veri . Birkaç saniye bekleyin, ardından tekrar açın.
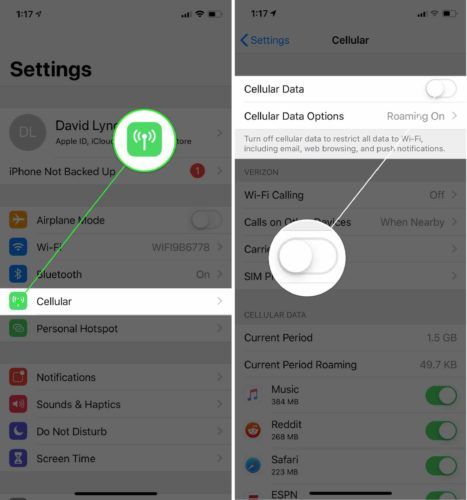
SIM Kartınızı Çıkarın ve Yeniden Takın
KİME SIM kart iPhone'unuzu operatörünüzün kablosuz ağına bağlayan şeydir. Bazen SIM kartı çıkarıp yeniden takmak bağlantı sorunlarını çözebilir.
İPhone SIM kartınız, iPhone'unuzun yan tarafındaki bir tepside bulunur. Göz atın SIM kartlarını çıkarma rehberi Eğer yardıma ihtiyacın varsa! SIM kartınızı yeniden taktıktan sonra internete bağlanmayı deneyin.
Son Adımlar
İPhone'unuz yukarıdaki adımları uyguladıktan sonra hala internete bağlanmıyorsa iPhone'unuzda daha derin bir sıfırlama yapmanız gerekebilir. Yapmadan önce gidin Ayarlar -> Genel -> Yazılım Güncelleme ve iPhone'unuzun en son iOS sürümünü çalıştırdığından emin olun. Dokunmak İndir ve Kur bir yazılım güncellemesi varsa.
Apple, küçük hataları ve sorunları gidermek için düzenli olarak iOS güncellemeleri yayınlar; bunlardan biri iPhone'unuzun internete bağlanmasını engelliyor olabilir.
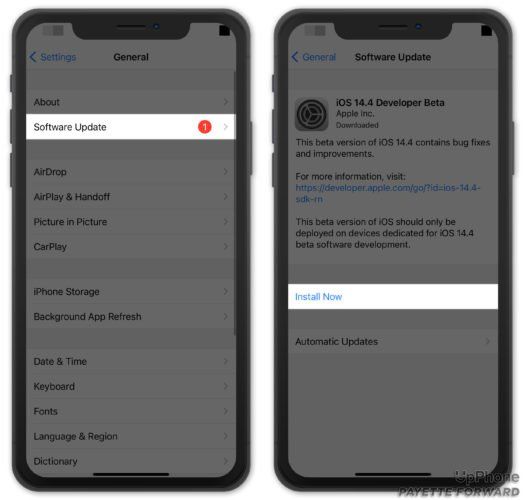
Ağ Ayarları Sıfırlama
Ağ Ayarlarını Sıfırladığınızda, tüm Wi-Fi, Bluetooth, Hücresel ve VPN ayarları fabrika varsayılanlarına geri yüklenir. Bu adımı tamamladıktan sonra Bluetooth cihazlarınızı yeniden bağlamanız ve kablosuz ağ şifrelerinizi yeniden girmeniz gerekecektir.
Ayarlar'ı açın veöğesine dokunun. Genel -> Sıfırla -> Ağ Ayarlarını Sıfırla . Ardından, simgesine dokunun. Ağ Ayarları Sıfırlama onay açılır penceresi göründüğünde. İPhone'unuz kapanacak, sıfırlama işlemini gerçekleştirecek ve ardından tekrar açılacaktır.
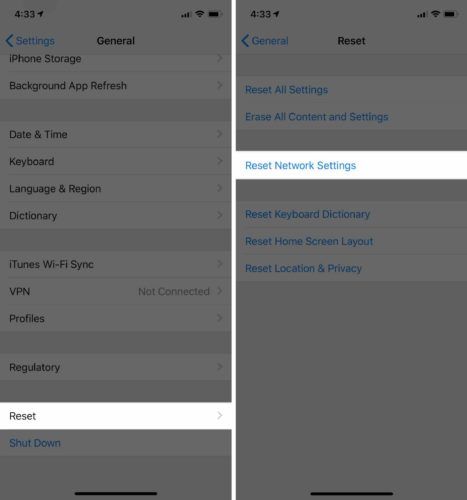
İPhone'unuzu DFU Moduna Geçirin
DFU (Aygıt Ürün Yazılımı Güncellemesi) geri yüklemesi, iPhone'unuzda yapabileceğiniz en kapsamlı geri yüklemedir. İPhone'unuzu DFU moduna geçirmeden önce şunu yapmak isteyeceksiniz: yedekle kişileriniz ve fotoğraflarınız gibi tüm verilerinizi kaybetmemek için. Hazır olduğunuzda, öğrenmek için makalemize göz atın iPhone'unuzu DFU nasıl geri yüklersiniz .
Onarım ve Destek Seçenekleri
Yazılım sorun giderme adımlarımızdan hiçbiri sorunu çözmediyse, Apple'daki bir müşteri desteği temsilcisi, kablosuz operatörünüz veya yönlendirici üreticiniz ile iletişime geçme zamanı gelmiştir.
9 sayısı ne anlama geliyor
Apple ile iletişim kurun
Öneririz Apple desteğine ulaşmak önce iPhone'unuzu düzeltmenize yardımcı olup olamayacaklarını görün. Apple, çevrimiçi olarak, telefonla ve yüz yüze destek sağlar. Yerel Apple Mağazanıza gitmeyi planlıyorsanız, bir Apple Tech'in varır varmaz hazır olduğundan emin olmak için bir randevu ayarlayın.
İPhone'unuzda bir donanım sorunu varsa, eski telefonunuzu tamir ettirmek için ödeme yapmak yerine yeni bir telefona yatırım yapmaya değer olabilir. Kontrol et UpPhone telefon karşılaştırma aracı Apple, Samsung, Google ve daha fazlasından yeni telefonlarda en iyi fiyatları bulmak için.
Kablosuz Operatörünüzle İletişime Geçin
Hücresel veriyi kullanırken sorun yaşıyorsanız veya cep telefonu planınızla ilgili bir sorun olabileceğini düşünüyorsanız kablosuz operatörünüzle iletişime geçin. Kablosuz operatörünüzün müşteri destek numarasını, adını ve 'müşteri desteğini' Googling ile hızlı bir şekilde bulabilirsiniz.
Hücresel veri sorunlarından bıktıysanız, operatör değiştirme zamanı gelmiş olabilir. UpPhone’a göz atın cep telefonu planı karşılaştırma aracı daha iyi bir plan bulmak için!
Yönlendirici Üreticinizle İletişime Geçin
Herhangi bir cihazda kablosuz ağa bağlanamıyorsanız yönlendiricinizin üreticisiyle iletişime geçin. Yönlendiricinin kendisiyle ilgili bir sorun olabilir. Daha fazlası için diğer makalemize göz atın gelişmiş yönlendirici sorun giderme ipuçları veya Google'a yönlendirici üreticinizin adını ve uygun telefon numarasını bulmak için 'müşteri desteğini' girin.
İnternete bağlanıldı!
Sorunu düzelttiniz ve iPhone'unuz tekrar internete bağlanıyor. Arkadaşlarınıza, ailenize ve takipçilerinize iPhone'ları internete bağlanmadığında ne yapacaklarını öğretmek için bu makaleyi sosyal medyada paylaştığınızdan emin olun. İPhone veya cep telefonu planınızla ilgili başka sorularınız varsa aşağıya bir yorum bırakın!