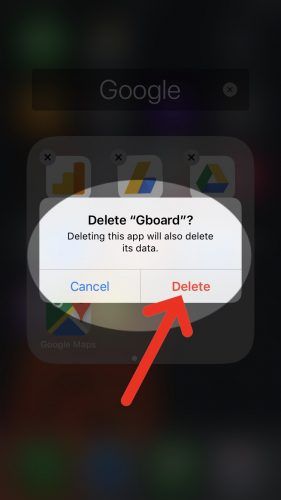Gboard, iPhone'unuzda çalışmıyor ve ne yapacağınızı bilmiyorsunuz. Pek çok iPhone kullanıcısı, Google'ın sanal klavye uygulaması olan Gboard'u yüklüyor çünkü metin Swype, gif gönderme ve normal iPhone klavyesinde bulunmayan diğer özellikler gibi özellikler ekliyor. Bu yazıda açıklayacağım iPhone'unuzda Gboard nasıl kurulur ve sana göstereceğim Gboard çalışmadığında ne yapmalı .
İPhone'unuzda Gboard Nasıl Kurulur
Bazen insanlar Gboard'un iPhone'larında çalışmadığını düşündüğünde, aslında kurulum sürecini tamamlamamışlardır. İPhone'unuzda yeni bir klavye ayarlamak karmaşık olabilir ve birçok adım gerektirir.
itunes iphone 6 plus'ı tanımıyor
İPhone'unuzda Gboard'u kurmak için işe Gboard uygulamasını App Store'dan yükleyerek başlayın. App Store'u açtıktan sonra, ekranın altındaki Ara sekmesine dokunun ve arama kutusuna 'Gboard' yazın. Ardından, simgesine dokunun. Almak ve Yüklemek iPhone'unuza uygulamayı yüklemek için Gboard'un yanında.
Uygulama yüklendikten sonraki adım, Gboard'u iPhone'unuzun klavyesine eklemektir. Ayarlar uygulamasını açıpöğesine dokunarak başlayın. Genel -> Klavye -> Klavyeler -> Yeni Klavye Ekle…
Yeni Klavye Ekle… seçeneğine dokunduğunuzda, iPhone'unuza ekleyebileceğiniz 'Üçüncü Taraf Klavyeler' listesi göreceksiniz. Bu listede Gboard iPhone'unuza eklemek için.
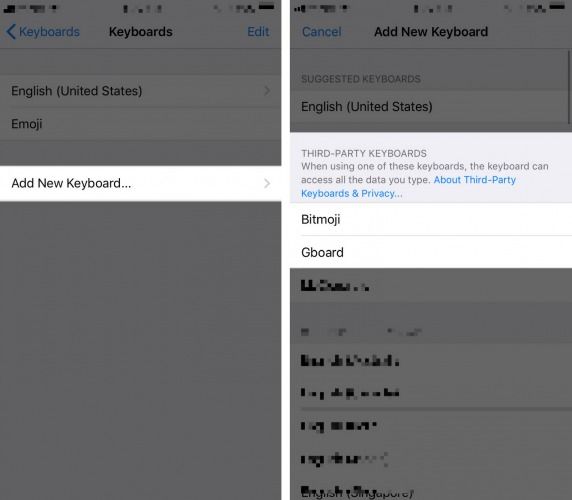
Son olarak, klavye listenizde Gboard'a dokunun ve yanındaki anahtarı açın. Tam Erişime İzin Ver . Ardından, simgesine dokunun. İzin vermek sorulduğu zaman: 'Gboard' Klavyelerine Tam Erişime İzin Verilsin mi? Bu noktada, Gboard'u başarıyla yükledik ve iPhone'unuzun klavyesini kullanan herhangi bir uygulamada görünecek şekilde ayarladık.
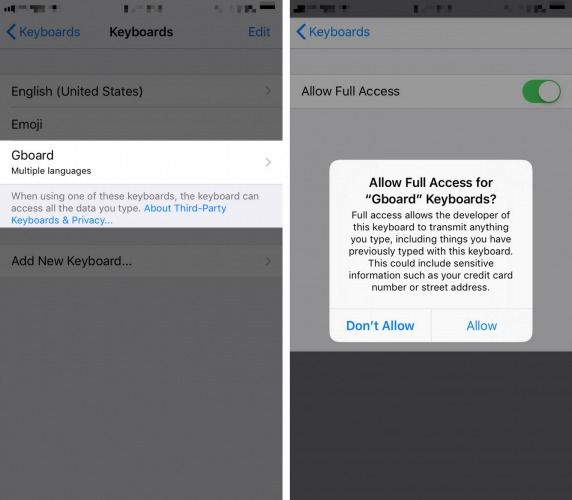
Gboard'u iPhone'umdaki Varsayılan Klavye Yapabilir miyim?
Evet, Ayarlar uygulamasını açıp simgesine dokunarak Gboard'u iPhone'unuzda varsayılan klavye yapabilirsiniz. Genel -> Klavye -> Klavyeler . Ardından, Düzenle Ekranın sağ üst köşesinde, klavyelerinizi silme veya yeniden düzenleme seçeneği sunar.
Gboard'u varsayılan klavyeniz yapmak için, ekranın sağ tarafındaki Gboard'un yanındaki üç yatay çizgiye basın, klavyeyi klavye listenizin en üstüne sürükleyin ve bitirdiğinizde Bitti'ye dokunun. Siz uygulamalarınızı kapatana kadar bu değişiklik etkili olmayacaktır, bu nedenle İngilizce iOS klavyesi ilk başta hala varsayılansa şaşırmayın!
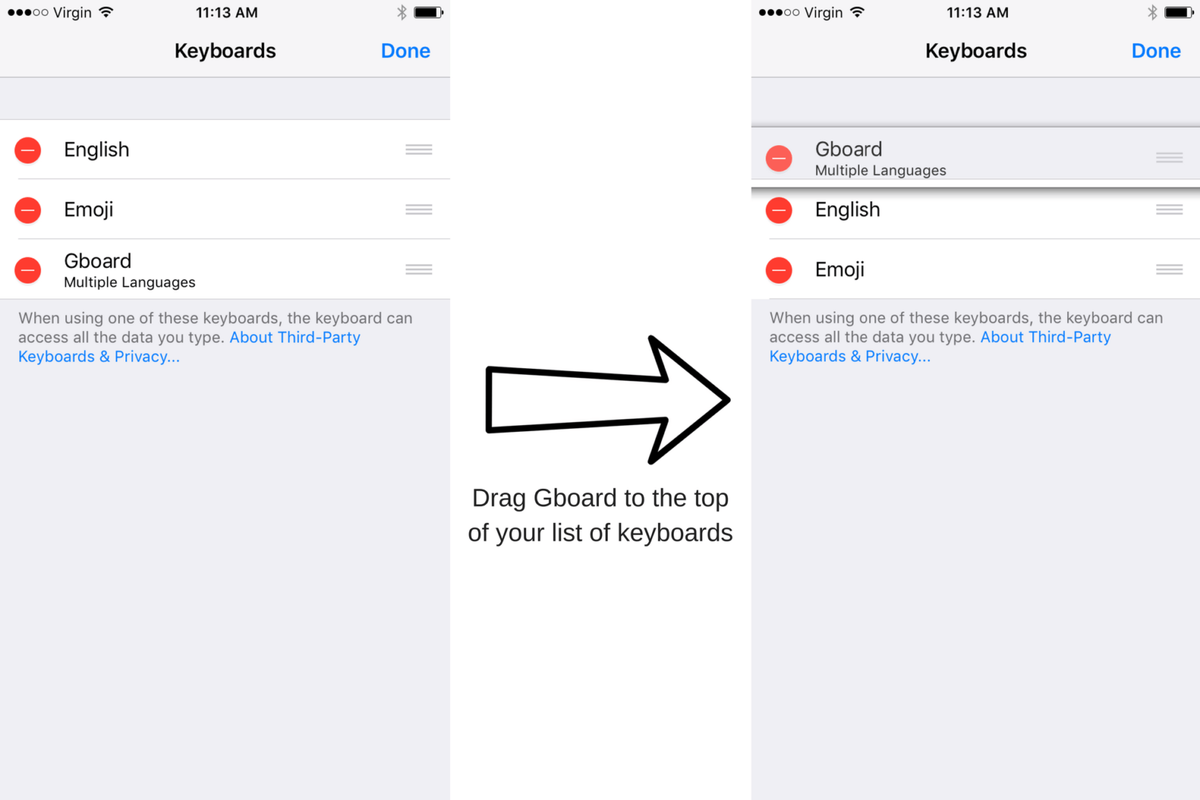
İPhone'umda Gboard'u Bulamıyorum!
İPhone'unuzda bunu varsayılan klavye yapmadıysanız, klavyeyi kullanan herhangi bir uygulamada yine Gboard'u kullanabilirsiniz. Öncelikle, iPhone klavyesini kullanan herhangi bir uygulamayı açın (Göstermek için Mesajlar uygulamasını kullanacağım).
Yazmak istediğiniz metin alanına ve ardından dünya simgesine dokunun.  iPhone'unuzun ekranının sol alt köşesinde. Bu, çoğu iPhone kullanıcısı için Emoji klavyesi olan klavye listenizdeki ikinci klavyeyi açacaktır. Son olarak, ABC Sizi Gboard'a götürecek ekranın sol alt köşesindeki simge.
iPhone'unuzun ekranının sol alt köşesinde. Bu, çoğu iPhone kullanıcısı için Emoji klavyesi olan klavye listenizdeki ikinci klavyeyi açacaktır. Son olarak, ABC Sizi Gboard'a götürecek ekranın sol alt köşesindeki simge.
Şimdiye Kadar Her Şeyi Yaptım Ama Gboard Çalışmıyor! Şimdi ne olacak?
İPhone'unuzda Gboard hâlâ çalışmıyorsa, muhtemelen Gboard'un düzgün çalışmasını engelleyen bir yazılım sorunu vardır. Yapmanızı tavsiye ettiğim ilk şey, iPhone'unuzu yeniden başlatmaktır; bu, bazen küçük bir yazılım sorununu çözebilir.
Tuşunu basılı tutun. güç düğmesi a kadar Kapatmak için kaydır iPhone'unuzun ekranında kırmızı bir güç simgesinin yanında görünür. İPhone'unuzu kapatmak için kırmızı güç simgesini soldan sağa kaydırın. Yaklaşık yarım dakika bekleyin, ardından iPhone'unuzu tekrar açmak için güç düğmesini tekrar basılı tutun.
Uygulamalarınızı Kapatın
Gboard, iPhone'unuzda çalışmadığında sorun Gboard'un kendisinden değil Gboard kullanan bir uygulamadan kaynaklanıyor olabilir. Mesajlar, Notlar, Mail veya herhangi bir sosyal medya uygulaması olsun, Gboard'u kullanmaya çalıştığınız uygulama veya uygulamaları kapatmayı deneyin. Bu uygulamaların tümü, ara sıra yazılım çökmesine eğilimlidir ve bunların kapatılması, uygulamalara yeni başlama şansı verecektir.
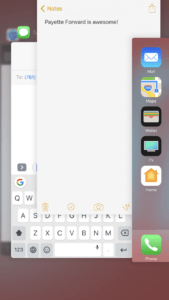 Bir uygulamayı kapatmak için, Uygulama Değiştirici tarafından çift basma Ana Sayfa düğmesi. Şu anda iPhone'unuzda açık olan tüm uygulamaları görebileceksiniz.
Bir uygulamayı kapatmak için, Uygulama Değiştirici tarafından çift basma Ana Sayfa düğmesi. Şu anda iPhone'unuzda açık olan tüm uygulamaları görebileceksiniz.Bir uygulamayı kapatmak için, onu ekranın dışına ve yukarı kaydırın. Artık Uygulama Değiştirici'de görünmediğinde uygulamanın kapatıldığını anlayacaksınız.
Gboard Uygulamasının Güncel Olduğundan Emin Olun
Gboard nispeten yeni bir uygulama olduğundan, iPhone'unuzda düzgün çalışmasını engelleyebilecek küçük yazılım hatalarına eğilimlidir. Google, ürünleriyle gurur duyuyor, bu nedenle Gboard'un daha sorunsuz çalışmasını sağlamak için sürekli olarak çalışıyor ve yeni güncellemeler yayınlıyor.
Gboard uygulamasında bir güncelleme olup olmadığını kontrol etmek için App Store'u açın veöğesine dokunun. Güncellemeler iPhone'unuzun ekranının sağ alt köşesinde, şu anda bir güncellemesi olan uygulamaların bir listesini görün. Gboard için bir güncelleme olduğunu görürseniz, Güncelleme yanındaki düğmesine veya simgesine dokunun. Tümünü Güncelle ekranın sağ üst köşesinde.
iphone 6 ekran karanlık ama çalışıyor
Tümünü Güncelle'yi seçerseniz, uygulamalarınızın her seferinde yalnızca birini güncelleyeceğini unutmayın. Aynı anda birden fazla uygulamayı güncellemek istediğinize karar verirseniz, bir uygulamanın simgesine sertçe basarak ve basılı tutarak, 3D dokunuşu etkinleştirecek bir uygulamaya öncelik verebilirsiniz. Ardından İndirmeye Öncelik Ver önce o uygulamanın indirilmesini sağlamak için.
Gboard'u Kaldırın ve Kurulum İşlemini Yeniden Başlatın
Gboard bir iPhone'da çalışmadığında atacağımız son adım, Gboard uygulamasını kaldırıp Gboard'u yeniden yükleyip yeni gibi kurmaktır. İPhone'unuzdan bir uygulamayı sildiğinizde, iPhone'unuza kaydedilen tüm veriler, potansiyel olarak bozulabilecek yazılım dosyaları da dahil olmak üzere silinecektir.
İPhone'unuzdaki Gboard uygulamasını silmek için, uygulamanın simgesine hafifçe basın ve basılı tutun. İPhone'unuz titreyecek, uygulamalarınız 'titreyecek' ve iPhone'unuzdaki hemen hemen her uygulamanın sol üst köşesinde küçük bir X görünecektir. Gboard uygulama simgesindeki X işaretine dokunun, ardından Silme sorulduğunda: 'Gboard' silinsin mi?
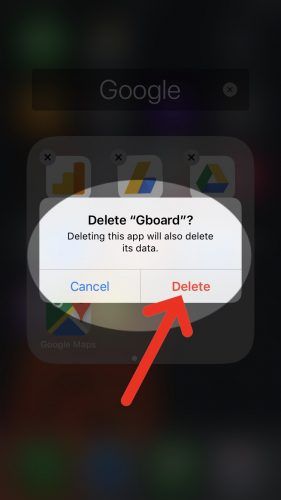
Artık Gboard uygulaması silindiğine göre, App Store'a geri dönün, Gboard'u yeniden yükleyin ve kurulum sürecimizi baştan takip edin.
Hepsi Gboard İçin Gemide!
İPhone'unuzda Gboard'u başarıyla kurdunuz ve artık tüm harika özelliklerini kullanabilirsiniz. Umarım bu makale, Gboard'un neden iPhone'unuzda çalışmadığını ve bu sorunu bir daha yaşarsanız ne yapabileceğinizi anlamanıza yardımcı olmuştur. Okuduğunuz için teşekkürler ve iPhone'larla ilgili başka sorularınız varsa lütfen aşağıya bir yorum bırakın!
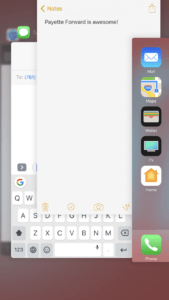 Bir uygulamayı kapatmak için, Uygulama Değiştirici tarafından çift basma Ana Sayfa düğmesi. Şu anda iPhone'unuzda açık olan tüm uygulamaları görebileceksiniz.
Bir uygulamayı kapatmak için, Uygulama Değiştirici tarafından çift basma Ana Sayfa düğmesi. Şu anda iPhone'unuzda açık olan tüm uygulamaları görebileceksiniz.