İPhone'unuzda yedeklemeler başarısız oluyor ve nedenini bilmiyorsunuz. Ne yaparsanız yapın, iPhone'unuzun yedekleme yapamadığını söyleyen sinir bozucu mesajdan kurtulamazsınız. Bu yazıda açıklayacağım iPhone'unuzda 'iPhone Yedeklemesi Başarısız' bildirimini gördüğünüzde ne yapmalısınız? !
İPhone'unuzu iCloud'a Yedekleme
Başarısız bir şekilde iCloud'a yedekleme girişiminde bulunduktan sonra iPhone'unuzda 'iPhone Yedeklemesi Başarısız' bildirimi görünür. Bu bildirimi gördüğünüzde yapmanız gereken ilk şey, onu manuel olarak iCloud'a yedeklemektir.
Ayarlar'ı açın ve ekranın üst kısmındaki isminize dokunun. Ardından, simgesine dokunun. iCloud -> iCloud Yedekleme . İCloud Yedekleme'nin yanındaki anahtarın açık olduğundan emin olun. Son olarak, simgesine dokunun. Şimdi yedekle .
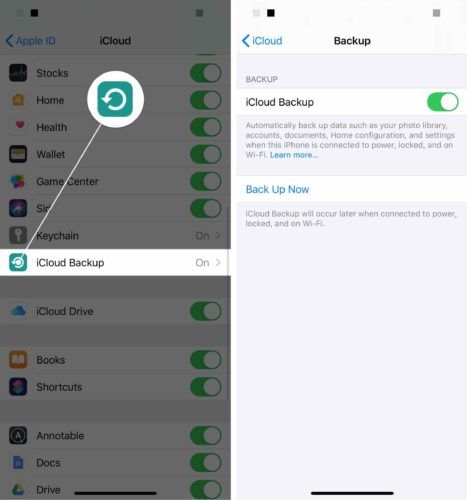
İCloud'da Oturum Açma ve Kapatma
Bazen küçük bir yazılım sorunu iPhone yedeklemelerinin başarısız olmasına neden olabilir. İCloud'da oturum açmak ve kapatmak böyle bir sorunu çözebilir.
Ayarlar'ı açın ve ekranın üst kısmındaki isminize dokunun. Menünün en altına gidin veöğesine dokunun. Oturumu Kapat .
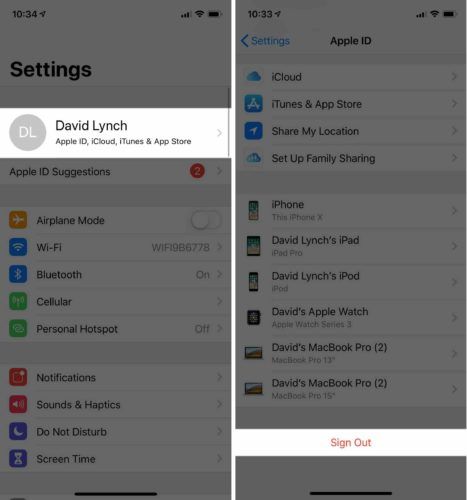
Tekrar oturum açmak için Ayarlar uygulamasının ana sayfasına geri dönün veöğesine dokunun. İPhone'unuzda oturum açın ekranın üst kısmında.
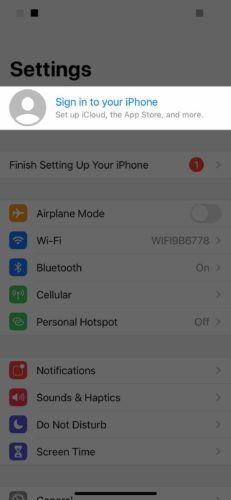
İCloud Depolama Alanını Temizle
İCloud hesabınıza bağlı tüm cihazlar depolama alanı kaplar. Üç cihazınız varsa, üç kat daha fazla depolama alanı elde edemezsiniz.
İCloud saklama alanınızı nelerin kullandığını görmek için Ayarlar'ı açın ve ekranın üst kısmındaki adınıza dokunun. Ardından, simgesine dokunun. iCloud -> Depolamayı Yönet . Gördüğünüz gibi, Fotoğraflar iCloud saklama alanımın önemli bir kısmını kaplıyor.
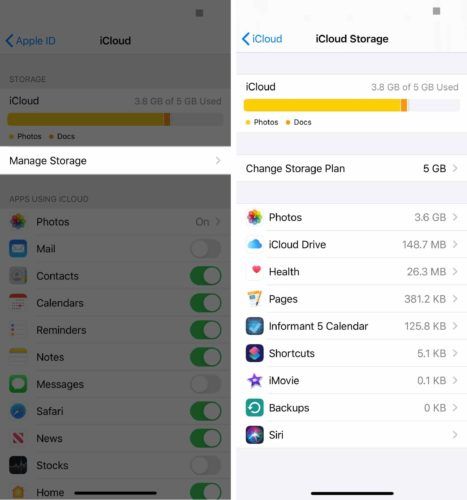
Bu listede iCloud saklama alanını kullanmak istemediğiniz bir şey görürseniz üzerine dokunun. Ardından, simgesine dokunun. Silme .
Bunu yapmanın hem iPhone'unuzda hem de iCloud'da depolanan bu uygulamadaki tüm belgeleri ve verileri sileceğini unutmamak çok önemlidir.
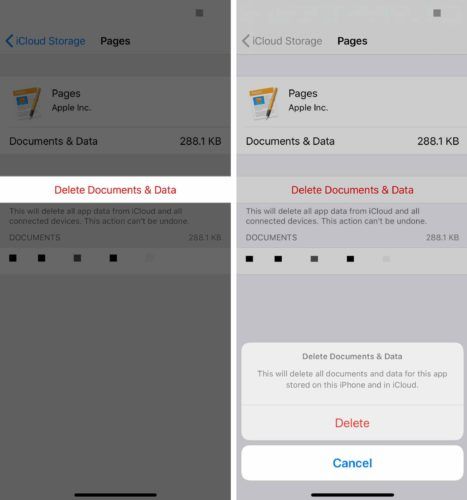
Daha fazla depolama alanına ihtiyacınız varsa, doğrudan Apple'dan satın alabilirsiniz. Ayarlar'ı açın ve ekranın başında isminize dokunun. Ardından, simgesine dokunun. iCloud -> Depolamayı Yönet -> Depolama Planını Değiştir . Size en uygun depolama planını seçin. Dokunmak Satın Al iCloud saklama alanı planınızı yükseltmeye karar verirseniz sağ üst köşede.
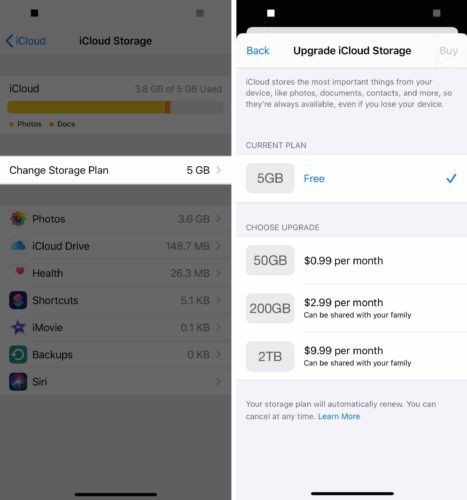
Otomatik iCloud Yedeklemeyi Kapatın
Otomatik iCloud yedeklemelerini kapatmak, 'iPhone Yedekleme Başarısız' bildiriminin kaybolmasına neden olur. Ancak iPhone'unuz, verilerinin yedeklerini otomatik olarak oluşturmayı ve kaydetmeyi durdurur.
İPhone'unuzdaki verilerin yedeklerini düzenli olarak kaydetmek önemlidir. Aksi takdirde fotoğraflarınız, videolarınız ve kişileriniz gibi şeyleri kaybetme riskiyle karşı karşıya kalırsınız. Otomatik iCloud yedeklemelerini kapatmaya karar verseniz bile, yine de iTunes kullanarak iPhone'unuzu yedekleyin .
Otomatik iCloud yedeklemelerini kapatmak için Ayarlar'ı açın ve ekranın üst kısmındaki adınıza dokunun. Ardından, iCloud -> iCloud Yedekleme ve yanındaki anahtarı kapatın iCloud Yedekleme .
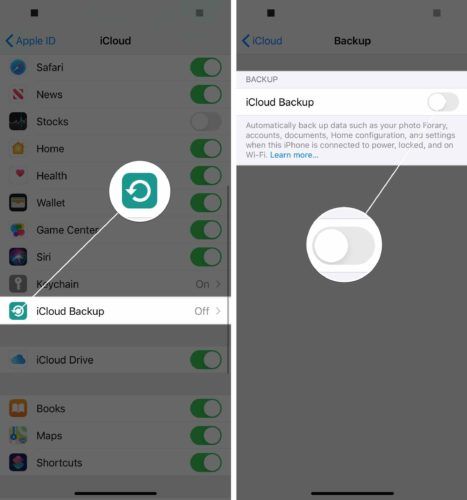
iPhone Yedeklemeleri Tekrar Çalışıyor!
iPhone yedeklemeleri yeniden çalışıyor ve bu kalıcı bildirim nihayet kayboldu. Bir dahaki sefere 'iPhone Yedeklemesi Başarısız' mesajını gördüğünüzde, tam olarak ne yapmanız gerektiğini bileceksiniz. Başka sorularınız varsa aşağıdaki yorumlar bölümünde bize ulaşmaktan çekinmeyin!